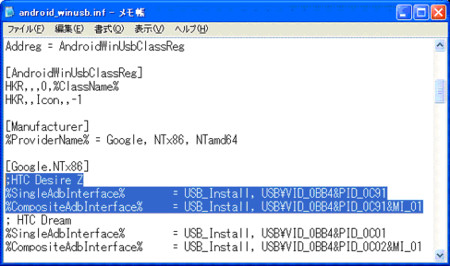ANDROID-SDKとUSB Driverのインストール
Desire Zを色々といじるにあたって、まずは母艦にAndroid-SDKとUSB Driverをインストールしておく。忘れないように作業手順を覚書。
(1)母艦の環境がWindowsであることを前提で書きますが、下記サイトからandroid-sdk_r07-windows.zipをダウンロードしてzipを解凍する。ここではCドライブを指定したので、C:\android-sdk-windows以下に展開される。
http://developer.android.com/intl/ja/sdk/index.html
(2)C:\android-sdk-windows\SDK-Manager.exeを起動。
(3)パッケージのインストール画面が開くので、“USB Driver pacjage, revision 3”にチェックを入れAcceptを選択してインストール。うちではデフォルトで選択されているものすべてをインストールしたので結構時間がかかりました。

途中でいくつかWarningが出ますがyesをクリック。

パッケージのインストールが完了したらウィンドウを閉じる。

(4)母艦のシステムのプロパティ>詳細設定>環境変数>システム環境変数>PATH にC:\android-sdk-windows\toolsへのパスを登録する。
※既存のPATHは消さずに「;」で区切って後ろに追加する。

(5)デバイスを母艦とデバッグモードでUSB接続する。事前にデバイス側で設定>アプリケーション>開発でUSBデバッグにチェックを入れておく。また、USB接続タイプはHTC Syncにしておく。「新しいデバイスが見つかりました」が表示されるがとりあえずそのままにして無視。
(6)母艦のデバイスマネージャを開き、“?ADB”を右クリックし、プロパティ>詳細を開き、PIDを確認(PID_0C91&MI_01)。
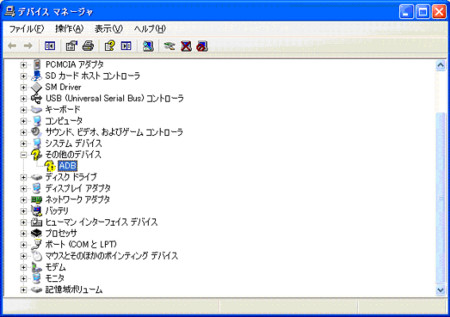
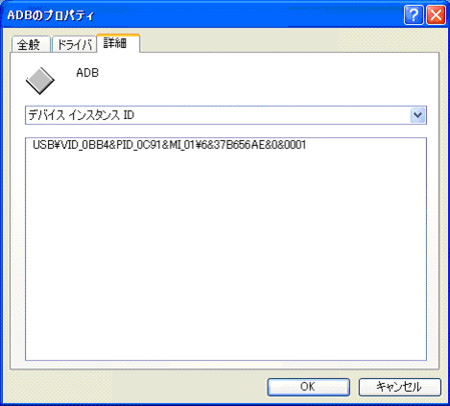
(7)C:\android-sdk-windows\usb_driver\android_winusb.infをNotepadで開き、[Google.NTx86]のところに以下3行を追加する。
;HTC Desire Z
%SingleAdbInterface% = USB_Install, USB\VID_0BB4&PID_0C91
%CompositeAdbInterface% = USB_Install, USB\VID_0BB4&PID_0C91&MI_01
(8)先程の「新しいデバイスが見つかりました」のデバイスドライバのインストール画面に戻り、「一覧または特定の場所からインストールする」、「次の場所で最適のドライバを選択する」を選択して、先ほどのパスと同じ場所(C:\android-sdk-windows\usb_driver)を選択。
これでデバイスドライバのインストール完了。