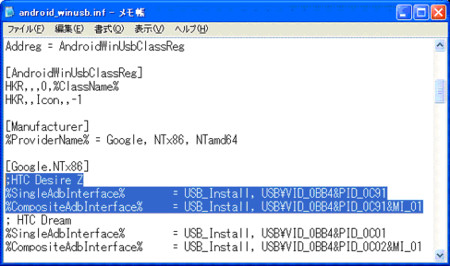Desire Zで絵文字表示
Mmsなどで送られてくる絵文字をDesire Zでも表示できるようにしてみる。
(1)下記サイトの「絵文字結合済みフォント」をダウンロード。
http://cova.sakura.ne.jp/sb/
http://cova.sakura.ne.jp/sb/emoji_font.zip
(2)ダウンロードしたファイルを展開し、Helvetica.ttfをDroidSansFallback.ttfにリネーム。
(3)カレントディレクトリを保管場所に移動し、adb pushでDroidSansFallback.ttfを/sdcard/へコピー。
C:\>adb push DroidSansFallback.ttf /sdcard/
(4)/system/fonts/DroidSansFallback.ttfをバックアップ
C:\>>adb shell
$ su
# mount -o remount,rw /dev/block/mtdblock3 /system
# cd /system/fonts
# mv DroidSansFallback.ttf DroidSansFallback.ttf.orig
(5)DroidSansFallback.ttfを置き換え
# cp /sdcard/DroidSansFallback.ttf /system/fonts
# reboot
Desire ZのMms.apkの黒sim対応
下記リンク先の下の方の「HTC由来のROMの注意」のところにあるMms.apk.froyo.htc.jakeModExperimental4 (871 kb)をダウンロードしてMms.apkにリネーム。標準のmms.apkとの置き換えおよびMms.odexを削除によりMMSを黒SIM対応する。
http://blog.yo-ki.com/post/Android-22-Froyo-Softbank-MMS.aspx
(追記)2010/11/15 17:07
絵文字入力ができるものがあったのでそちらに変更。
下記リンクの”Froyo (HTC Sense)”からupdate-mms-20101024-sense-froyo-signed.zip をダウンロード。
http://blog.takuo.jp/2010/10/mmsapk-final.html
(1)作業用にデバイスのsdcardに下記ディレクトリを作成。
/sdcard/Mms_apk/・・・ダウンロードしたファイルを格納
/sdcard/Mms_apk_backup/・・・元ファイルのバックアップを格納
(2)adb push で母艦から/system/app/Mms.apkとMms.odexを/sdcard/Mms_apk_backup/へバックアップ。
C:\ >adb push
# cp /system/app/Mms.apk /sdcard/Mms_apk_backup/
cp /system/app/Mms.apk /sdcard/Mms_apk_backup/
# cp /system/app/Mms.odex /sdcard/Mms_apk_backup/
cp /system/app/Mms.odex /sdcard/Mms_apk_backup/
(3)ダウンロードしたMms.apkを/sdcard/Mms_apk/へコピー。
カレントディレクトリを保存先に移動して、
C:\ >adb push Mms.apk /sdcard/Mms_apk/
2552 KB/s (898541 bytes in 0.343s)
(4)adn shellでMms.apkの置き換えとMms.odexの削除。
C:\ >adb shell
$ su
su
# mount -o remount,rw /dev/block/mtdblock3 /system
mount -o remount,rw /dev/block/mtdblock3 /system
# cp /sdcard/Mms_apk/Mms.apk /system/app/
cp /sdcard/Mms_apk/Mms.apk /system/app/
# rm /system/app/Mms.odex
rm /system/app/Mms.odex
# reboot
reboot
C:\ >
デバイスがリブートされる。
メッセージを起動し設定>User-Agentを"iPhone(3.0)"に設定。
念のため「Enterで送信」もオフにしておく。
これで無事に黒micro simでMMSの送受信ができました。
Desire Zのフォントを変更
Androidでは"/system/fonts/DroidSans.ttf"を多言語フォントとして使用しているが、"DroidSansJapanese.ttf"がある場合は、日本語にはこのフォントを使用するということらしい。Desire Zの中華フォントだとちょっと読み難く、時に未対応の文字ではトーフ□になってしまうこともああります。
無事にrooted&S-OFFとなったので、まずは日本語フォントを追加してみました。フォントはとりあえずWindowsMobileでよく使っていた"meiryoKeGothic.ttc"にしてみました。
(1) 母艦にて"meiryoKeGothic.ttc"を"DroidSansJapanese.ttf"へリネーム。
(2) androidと母艦をUSB接続し、Android側でUSB接続タイプを「HTC Sync」に変更。カレントディレクトリをフォントファイルのある場所へ移動し、adb pushでデバイスのsdcardへコピー。
C:\ >adb push su DroidSansJapanese.ttf /sdcard/
もしくはUSB接続タイプを「外部メモリーモード」にして、母艦からExplorerでandroidの/sdcardへフォントファイルをコピー。
(3)adb Shellでコマンド操作にてフォントファイルを書き換え。
C:\ >adb shell
$ su
su
# mount -o remount,rw /dev/block/mtdblock3 /system
mount -o remount,rw /dev/block/mtdblock3 /system# cp /sdcard/DroidSansJapanese.ttf /system/fonts
cp /sdcard/DroidSansJapanese.ttf /system/fonts# reboot
rebootC:\ >
デバイスがリブートされる。
Desire Zのセキュリティ・オフ化手順
Desire Zはボリュームダウン+電源ボタンでブートローダー(HBOOT)が起動しますが、出荷時の状態ではここの一番うえが”S-ON”と表示されています。この”S-ON”(セキュリティ・オン)の意味するところは、ブートプロセス中のライトプロテクションがオンになることと、リカバリーイメージに有効なサインがないと適用されないということらしい。
バックアップやROM書き換えにはここをOFFにする必要があるということで、早速S-OFF化してみる。
なお、失敗した場合は文鎮化必須のようなので自己責任でどうぞ。
(1)先程と同じ下記スレにあるリンク先より、次の2ファイルをダウンロード。ちょっとでもファイルがおかしいと文鎮化するようなので、MD5 sumsは必ずチェックする。ここは重要。
http://forum.xda-developers.com/showthread.php?t=834950
wpthis-Z.ko
hboot_7230_0.84.2000_100908.nb0
なお、ダウンロードしたファイルのMD5 sumsチェックはこのあたりのを使用。
http://beeblebrox.org/
※スレではそのままで進めてますが、”hboot_7230_0.84.2000_100908.nb0”だとファイル名が長いので”hboot-eng.img”とリネームしておく(G2のスレではこの名前になっていた)。
(2)コマンドプロンプトを起動し、カレントディレクトリを上記2ファイルの保管場所(ここではC:\android-sdk-windows\tempとする)へ移動して、adb pushで母艦からデバイスへファイルをコピー。
C:\android-sdk-windows\temp > adb push su wpthis-Z.ko /data/local/
C:\android-sdk-windows\temp > adb push hboot-eng.img /data/local/
もしくはファイル保管場所も指定してadb push。
adb push su C:\android-sdk-windows\temp\wpthis-Z.ko /data/local/
adb push C:\android-sdk-windows\temp\hboot-eng.img /data/local/
(3)一時的にeMMCのread/writeが出来るように、adb shellからinsmodでkernel moduleをロードする。
C:\android-sdk-windows > adb shell
$ su
# insmod /data/local/wpthis-Z.ko
ここでinit_module 'wpthis-Z.ko' failed (Function not implemented)と出るが問題なし。
(4)Engineering HBOOTに変更するため、引き続きadb shellで下記コマンドを実行。
なお、ここは誤ったファイルで作業すると文鎮化するので十分に注意のこと!
# dd if=/data/local/hboot-eng.img of=/dev/block/mmcblk0p18
2048+0 records in
2048+0 records out
1048576 bytes transferred in 0.497 secs (2109810 bytes/sec)
(5)最後に次のコマンドを実行。
# sync
sync
# reboot
reboot
C:\>
デバイスがリブートされる。
(6)Volume Down + Power でブートローダーを起動し、無事“S-OFF”が確認できれば完了。
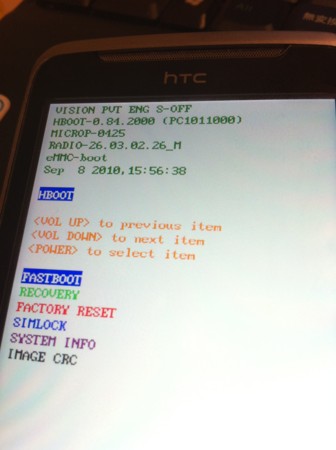
※この時点でブートローダーからの戻り方がわからず、とりあえず電池を抜いてしばらくしてから再起動してみたが問題なかった。
試してませんがHBOOTからの再起動は、Power + Volume Down + Touchpad buttonで出来るようです。
Bootup Key Sequences
Bootloader (HBOOT): Volume Down + power on
Fastboot: Touchpad button + Power
Reboot phone from within HBOOT or Fastboot: Power + Volume Down + Touchpad button
Desire Zのroot化手順
xdaの以下スレを参考に、まずはroot化を実施。
http://forum.xda-developers.com/showthread.php?t=834950
http://forum.xda-developers.com/showthread.php?t=835777
(1)デバイス側で上記リンクからVISIONary+ r12をダウンロード。
(2)VISIONary+を起動。
(3)オプションのチェックをすべてはずして、"Temp root Now!"
(4)続いて、"Attempt Permroot Now!"、自動でリブートされたら完了。
なお、フォント変更は”root化”だけではできませんでした。/system/fonts/への書き込みはできたように見えましたが、再起動すると元にもどってました。”S-OFF”も必要なようです。
ANDROID-SDKとUSB Driverのインストール
Desire Zを色々といじるにあたって、まずは母艦にAndroid-SDKとUSB Driverをインストールしておく。忘れないように作業手順を覚書。
(1)母艦の環境がWindowsであることを前提で書きますが、下記サイトからandroid-sdk_r07-windows.zipをダウンロードしてzipを解凍する。ここではCドライブを指定したので、C:\android-sdk-windows以下に展開される。
http://developer.android.com/intl/ja/sdk/index.html
(2)C:\android-sdk-windows\SDK-Manager.exeを起動。
(3)パッケージのインストール画面が開くので、“USB Driver pacjage, revision 3”にチェックを入れAcceptを選択してインストール。うちではデフォルトで選択されているものすべてをインストールしたので結構時間がかかりました。

途中でいくつかWarningが出ますがyesをクリック。

パッケージのインストールが完了したらウィンドウを閉じる。

(4)母艦のシステムのプロパティ>詳細設定>環境変数>システム環境変数>PATH にC:\android-sdk-windows\toolsへのパスを登録する。
※既存のPATHは消さずに「;」で区切って後ろに追加する。

(5)デバイスを母艦とデバッグモードでUSB接続する。事前にデバイス側で設定>アプリケーション>開発でUSBデバッグにチェックを入れておく。また、USB接続タイプはHTC Syncにしておく。「新しいデバイスが見つかりました」が表示されるがとりあえずそのままにして無視。
(6)母艦のデバイスマネージャを開き、“?ADB”を右クリックし、プロパティ>詳細を開き、PIDを確認(PID_0C91&MI_01)。
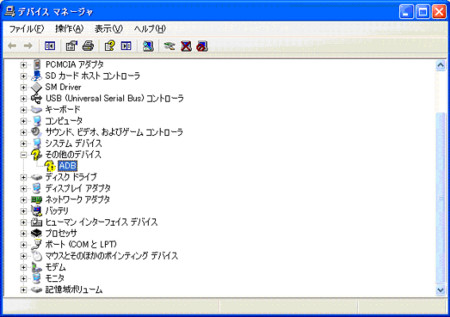
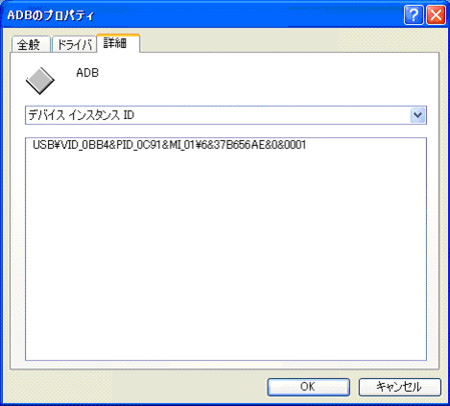
(7)C:\android-sdk-windows\usb_driver\android_winusb.infをNotepadで開き、[Google.NTx86]のところに以下3行を追加する。
;HTC Desire Z
%SingleAdbInterface% = USB_Install, USB\VID_0BB4&PID_0C91
%CompositeAdbInterface% = USB_Install, USB\VID_0BB4&PID_0C91&MI_01
(8)先程の「新しいデバイスが見つかりました」のデバイスドライバのインストール画面に戻り、「一覧または特定の場所からインストールする」、「次の場所で最適のドライバを選択する」を選択して、先ほどのパスと同じ場所(C:\android-sdk-windows\usb_driver)を選択。
これでデバイスドライバのインストール完了。
Perma-root confirmed on Desire Z and G2!
うちのZは昨日到着し一日黒SIM入れて使ってましたが、なかなか良いタイミングでPerma-rootが取れたみたいです。もう遅いので今日はメモだけ残して、また明日作業しよう。。。
【GUIDE】Perma-root and flash ENG HBOOT
http://forum.xda-developers.com/showpost.php?p=9110955&postcount=71
This pushes the 2 files to your phone using adb (the 2 files go in the tools folder and the wpthis file is for whatever your phone needs, ie. pre ota or post ota)
Code:adb push hboot-eng.img /data/local/hboot-eng.img
adb push wpthis-OTA.ko /data/local/wpthis-OTA.koThen I ran these commands
Code:adb shell
su
insmod /data/local/wpthis-OTA.koReturns this error: init_module 'wpthis-OTA.ko' failed (Function not implemented)
Code:dd if=/data/local/hboot-eng.img of=/dev/block/mmcblk0p18
Run visionary again to lock root (it will say already rooted)
Code:sync
Wait 2 minutes then reboot
Then run VISIONary again, and reboot
Finished =D